Das neue Finanzmodul ersetzt die obsolete Faktura. Kommen Sie mit auf einen Walkthrough durch das Modul.
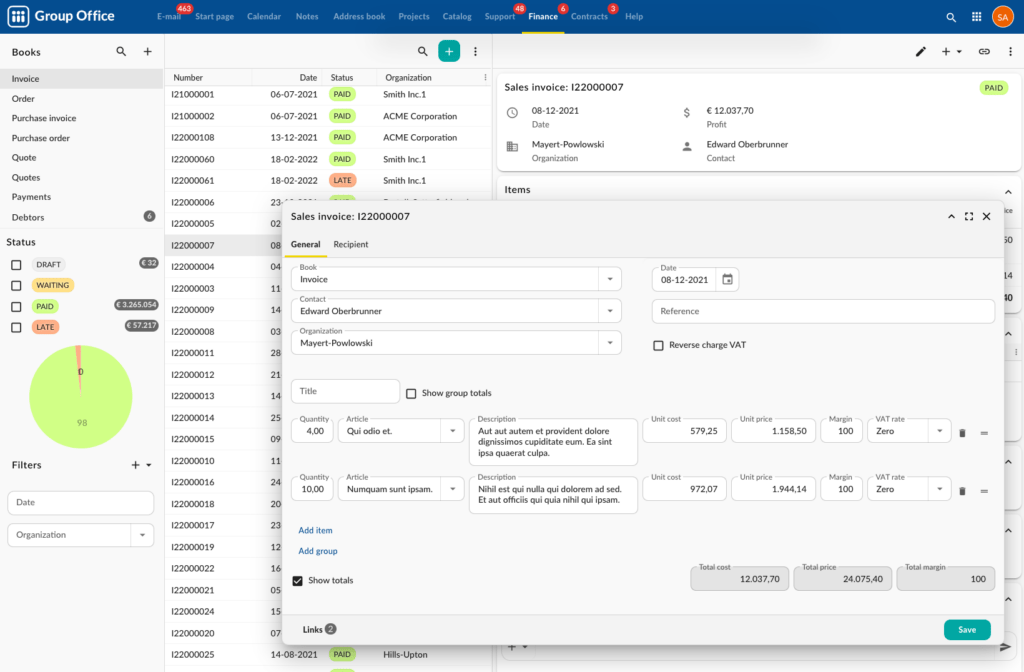
Mit dem Finanzmodul können Sie Angebote, Aufträge und Rechnungen erstellen. Sie erhalten einen Überblick über den Prozess vom ersten Kundenkontakt bis zum Abschluss Ihres Projekts.
Ersteinrichtung
Es gibt ein paar Module, die mit Finanzen zu tun haben. Sie überlegen Sie, welche Sie brauchen:
- Finanzen: Basismodul zur Erstellung von Angeboten, Aufträgen und Rechnungen.
- Katalog: Wenn Sie einen Katalog von Produkten benötigen, die zu Angeboten und Rechnungen hinzugefügt werden können.
- Verträge: Verträge für Wiederholungsrechnungen oder Aufträge.
- PayPal: Online-Zahlungen integrieren.
- Mollie & MultiSafePay: Niederländische Zahlungsanbieter für Online-Zahlungen.
Navigieren Sie zu Systemeinstellungen -> Module und installieren Sie die benötigten Module:
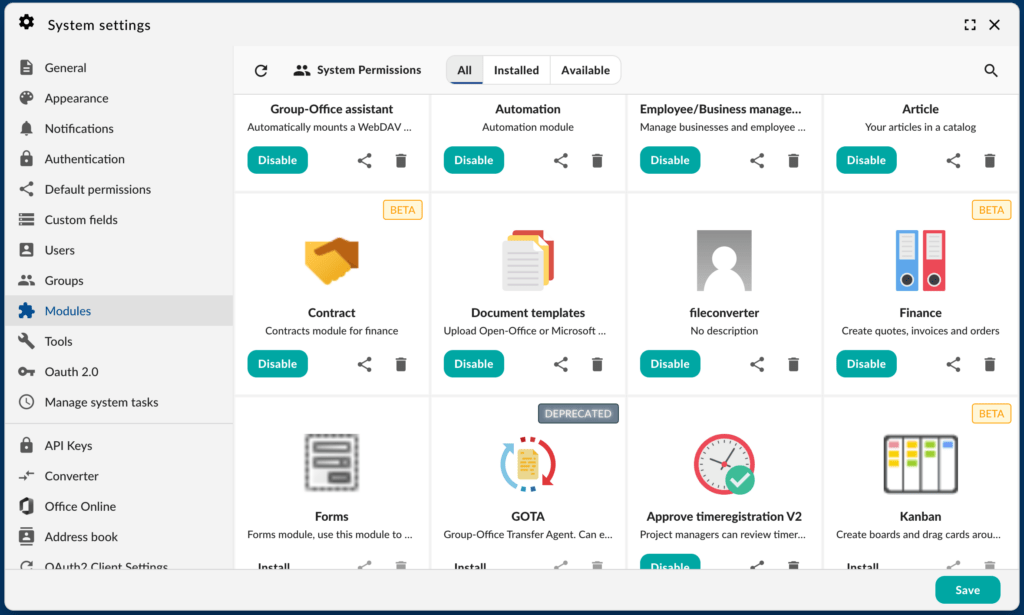
Dann laden Sie Group-Office neu, damit die Systemeinstellungen mit den neuen Optionen aktualisiert werden.
Sprachen
Das Finanzmodul ist mehrsprachig. Es übernimmt die Sprache aus dem Adressbuch. Sie müssen verschiedene Vorlagen für Angebote, Rechnungen, Erinnerungen, E-Mails etc. erstellen. Die Kontaktsprache wird verwendet für eine Vorlage in Ihrer Sprache. Wird diese nicht gefunden, wird auf die erste Sprache zurückgegriffen. Die Vorlagensyntax und Beispiele finden Sie unten im Vorlagenabschnitt.
Geschäft
Nach dem Reload navigieren Sie zu Systemeinstellungen -> Business und doppelklicken auf Ihr Geschäft. Stellen Sie sicher, dass Ihr Geschäft korrekte Namens- und Organisationdaten aus dem Adressbuch enthält. Stellen Sie auch sicher, dass Adress-, Bank- und Kontaktdaten aktuell sind. Diese erscheinen auf Ihren Vorlagen für Angebote, Rechnungen usw.
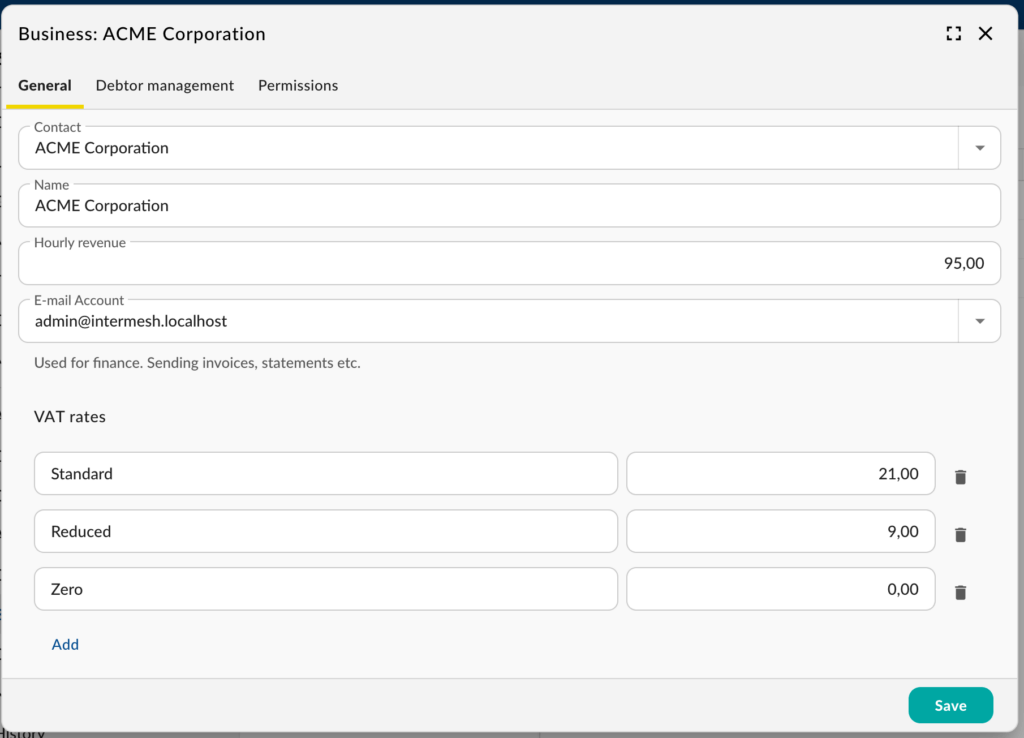
Debitorenverwaltung
Auf der Registerkarte Schuldnerverwaltung können Sie die PDF-Vorlage für den Auszug und das Schuldnerprofil ändern. Das Profil steuert, wann und wie oft ein Kunde eine Mahnung erhalten soll. Sie können auch eine Aufgabe einrichten, um den Kunden wegen ausstehender Zahlungen anzurufen.
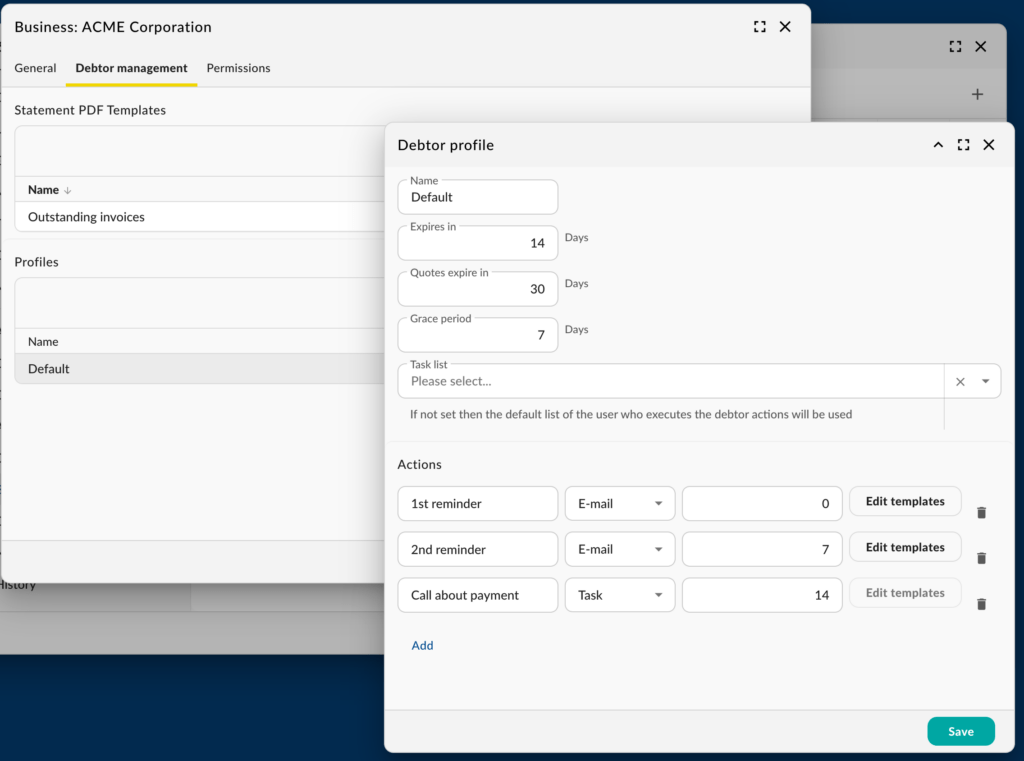
Berechtigungen
Vergewissern Sie sich, dass alle Mitarbeiter der Organisation über eine Leseberechtigung für das Unternehmen verfügen.
Bücher
Nachdem das Unternehmen nun eingerichtet wurde, ist es an der Zeit, die Bücher für Ihr Unternehmen zu konfigurieren. Standardmäßig ist bereits ein Buch für alle unterstützten Typen installiert:
- Verkaufsrechnungen
- Kundenaufträge
- Eingangsrechnungen
- Einkaufsbestellungen
- Angebote
Es kann sein, dass Sie nicht alle diese Typen benötigen. WAs Sie nicht brauchen, können Sie entfernen. Bearbeiten Sie die Eigenschaften der Bücher, die Sie benötigen. Klicken Sie dazu auf die drei Punkte hinter dem Buch und wählen Sie „Bearbeiten“.
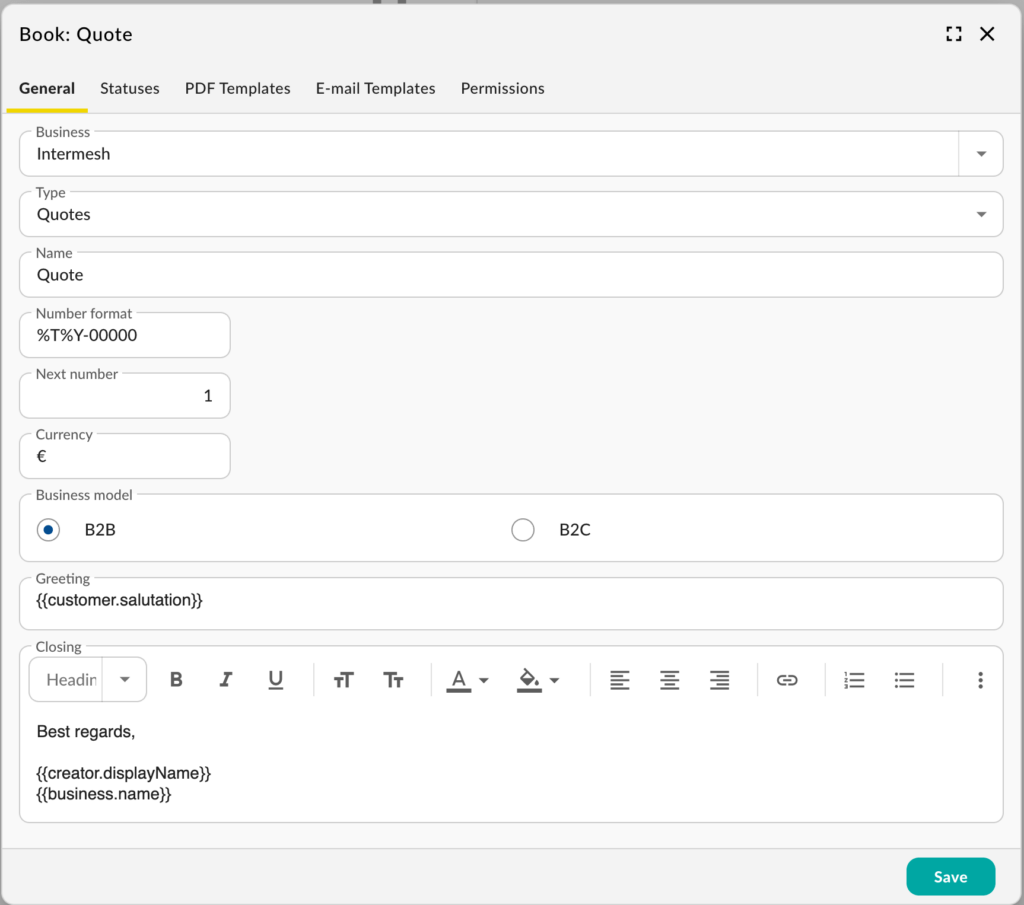
Hier können Sie bearbeiten:
- Name
- Unternehmen
- Typ: siehe oben.
- Zahlenformat: Sie können %T verwenden, das durch ein Präfix der Art ersetzt wird, %Y für das Jahr und eine Zahl von 00000 für die Standardlänge der erzeugten Nummer.
- Nächste Nummer: Das nächste Dokument wird diese Nummer erhalten.
- Währung
- Geschäftsmodell: Wenn B2B ausgewählt ist, werden bei der Kundenauswahl Organisationen ausgewählt, bei B2C werden Kontakte ausgewählt.
- Begrüßung und Abschluss sind Standardwerte für die Felder in neuen Angeboten. Sie können Vorlagen-Tags in diesen Feldern verwenden.
Status
Standardmäßig sind einige Status immer vorhanden, basierend auf dem Status des Dokuments:
- Rechnungen
- Entwurf: Die Rechnung ist neu und hat noch keine Nummer.
- Gesendet: Die Rechnung wurde an den Kunden gesendet.
- Verspätet: Die Rechnung wurde nicht rechtzeitig bezahlt.
- Bezahlt: Die Rechnung wurde bezahlt.
- Angebote und Aufträge
- Entwurf: Das Angebot ist neu und hat noch keine Nummer.
- Gesendet: Das Angebot wurde an den Kunden gesendet.
- Verspätet: Das Angebot wurde nicht rechtzeitig angenommen (siehe Geschäftseinstellungen).
- Angenommen: Das Angebot wurde angenommen.
- Abgelehnt: Das Angebot wurde abgelehnt.
- Vollständig: Das Angebot wurde vollständig in Rechnung gestellt.
Auf der Registerkarte „Status“ der Bucheigenschaften können Sie Ihre eigenen Status definieren, die Ihrem Geschäftsprozess entsprechen. Sie werden zwischen „verspätet“ und „abgeschlossen“ angezeigt.
PDF- und E-Mail-Vorlagen
Hier können Sie das Aussehen der PDF-Datei, die Sie an den Kunden senden, individuell gestalten. Denken Sie daran, Ihren Adressbucheintrag, der mit Ihrem Unternehmen verbunden ist, zu vervollständigen.
Standardvorlagen
Die Standardvorlagen für E-Mail/PDF werden verwendet, wenn Sie im Detailbereich des Dokuments auf die Schaltfläche „E-Mail“ oder „PDF“ klicken, wenn es sich im Entwurfsstatus befindet:
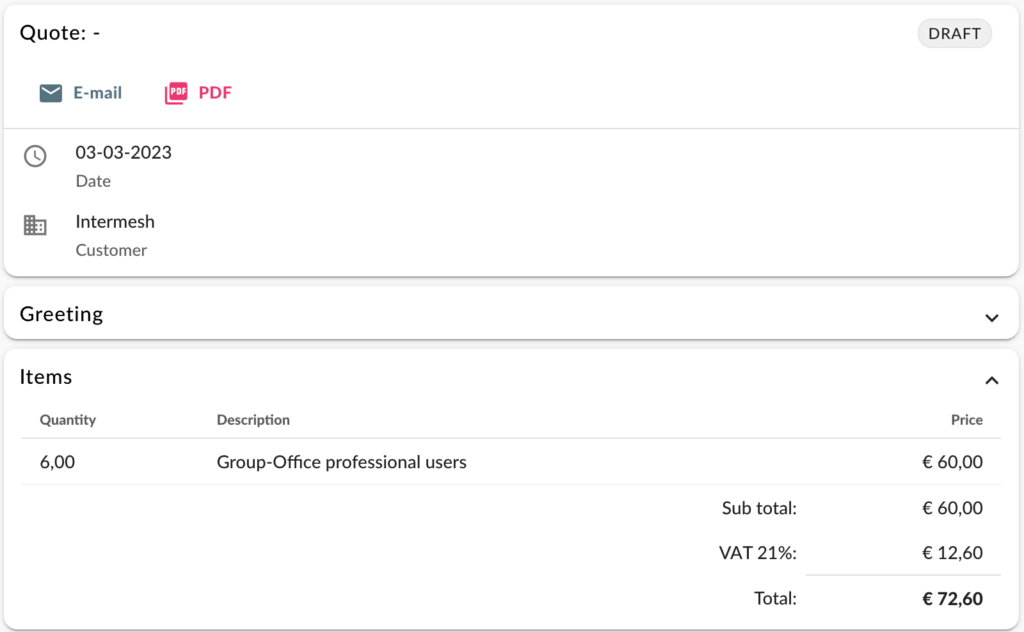
Den E-Mail-Vorlagen können Sie auch einige Standardanhänge wie Ihre allgemeinen Geschäftsbedingungen hinzufügen.
Die Vorlagen sind sehr flexibel. Vielleicht möchten Sie nur Ihr Logo oder Briefpapier hochladen, aber Sie können auch die Anzeige der Daten mit Hilfe von HTML- und Vorlagen-Tags vollständig anpassen.
Eine typische E-Mail-Vorlage für ein Angebot könnte wie folgt aussehen:
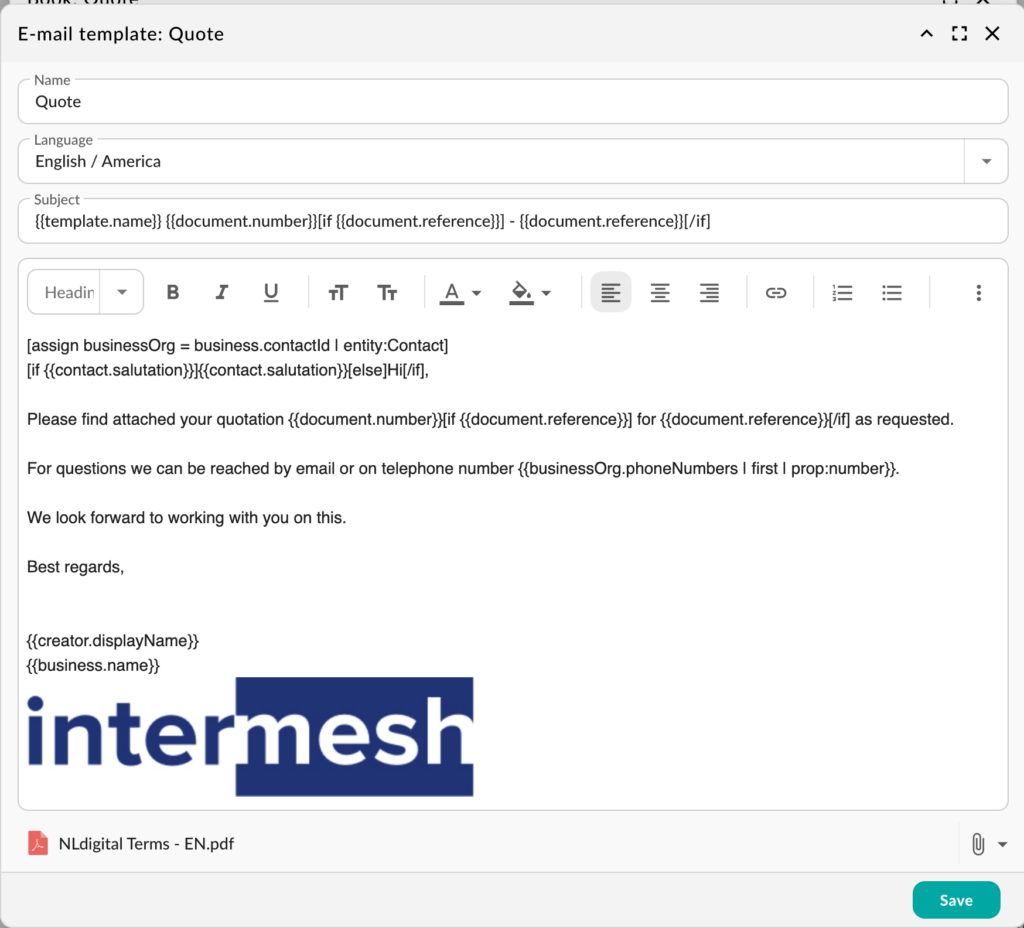
Zusätzliche Vorlagen
Die zusätzlichen E-Mail-/PDF-Vorlagen werden verfügbar, nachdem das Angebot oder der Auftrag angenommen wurde. Sie können zusätzliche Dokumente und E-Mails für Ihren Arbeitsablauf hinzufügen, z. B. Versandmanifeste oder Arbeitsaufträge.
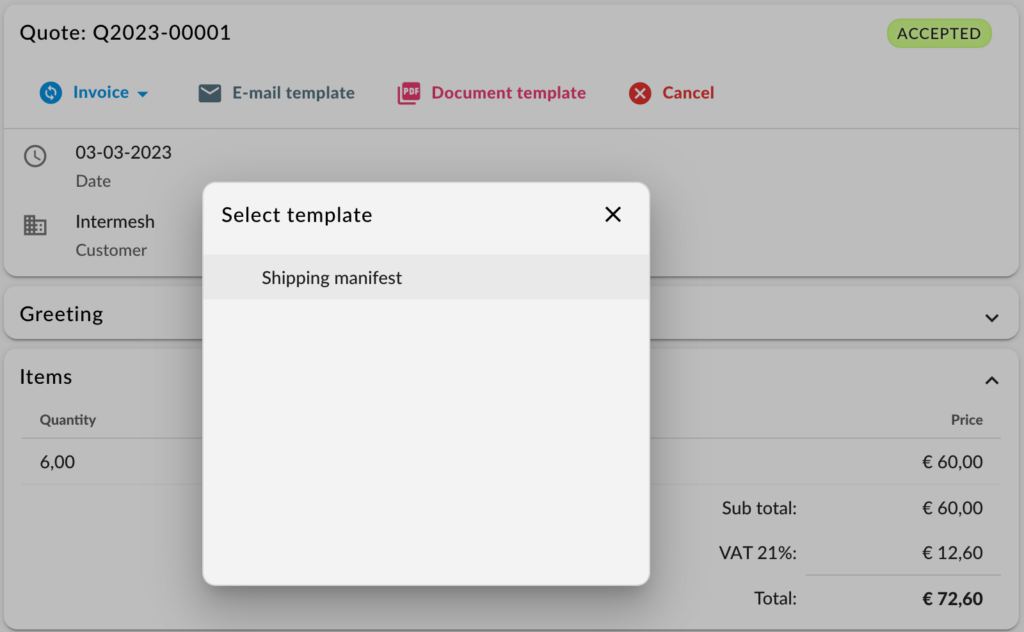
Verwendung des Finanzmoduls
Nun, da Sie Ihr Geschäft und Ihre Bücher eingerichtet haben, können Sie mit der Nutzung beginnen. Wir erklären es Ihnen anhand eines typischen Arbeitsablaufs.
Arbeitsablauf für Angebote
Es beginnt mit dem Anlegen eines Kontakts. Legen Sie einen Kontakt mit einer Organisation an und geben Sie unbedingt eine Adresse und eine E-Mail-Adresse ein, damit sie im Angebot gut aussehen. Klicken Sie im Detailbereich des Kontakts auf die Schaltfläche „Hinzufügen“ (+) und wählen Sie „Angebot“:
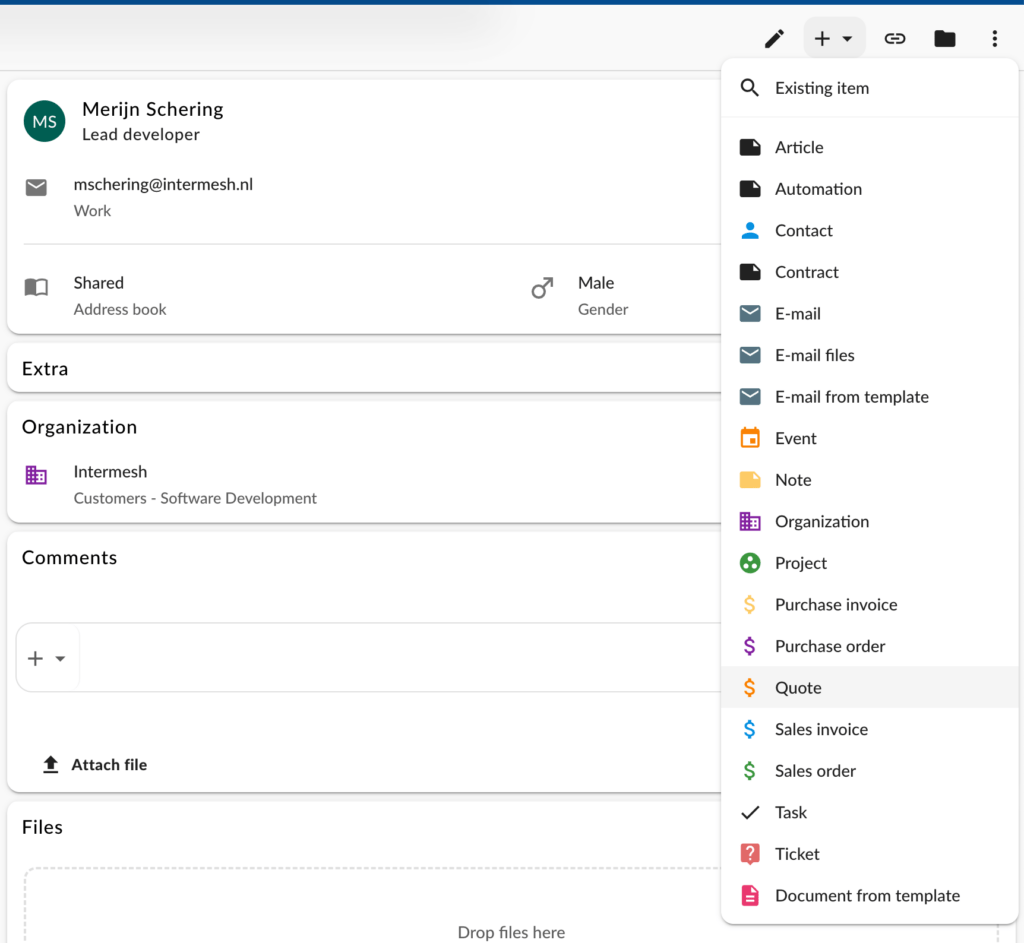
Dadurch wird der Bearbeitungsdialog für das Angebot geöffnet. Es wird das erste verfügbare Buch ausgewählt, für das der Typ „Angebot“ festgelegt wurde:
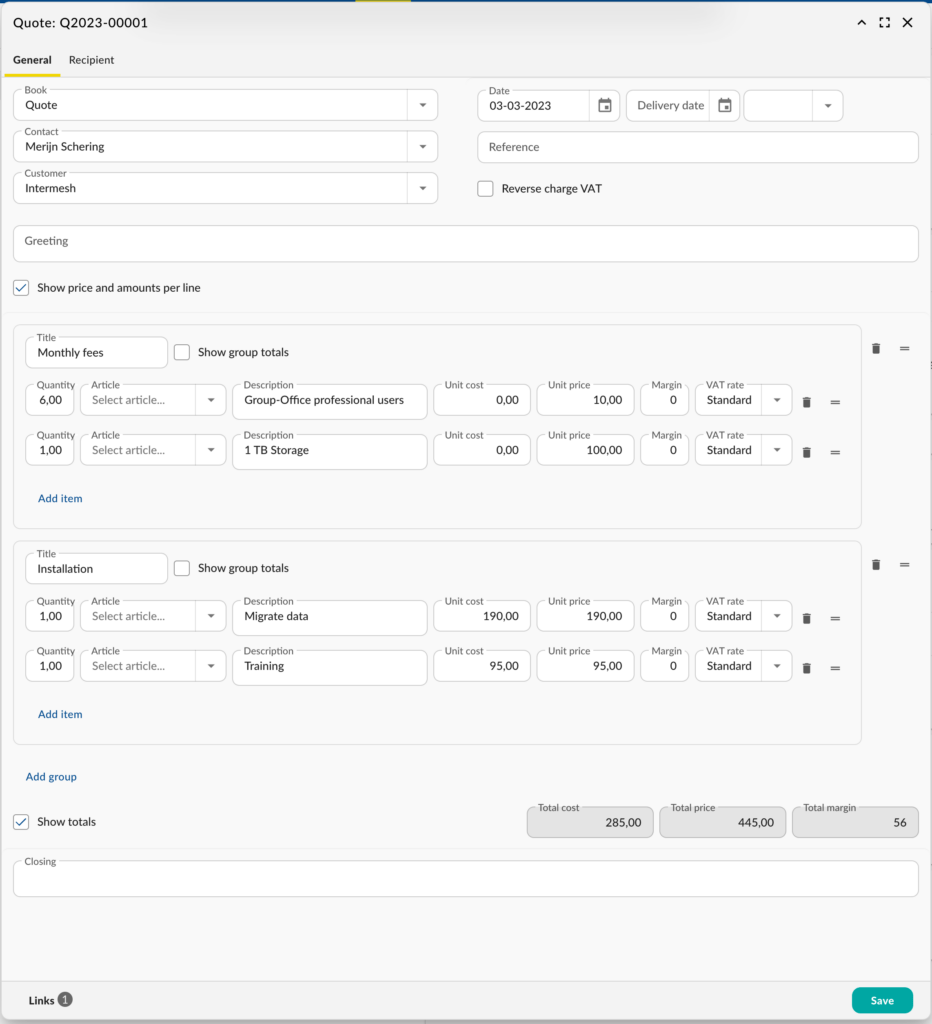
Sie können eine Begrüßung über der Tabelle der Artikel und den Abschluss hinzufügen. Die Standardwerte für diese Felder können in den Büchern konfiguriert werden.
Die Artikel können gruppiert werden oder es kann sich um eine einfache Liste handeln. Die Art und Weise, wie diese Artikel dem Kunden präsentiert werden, kann in den PDF-Vorlagen angepasst werden. Vielleicht möchten Sie keine Zeilenpreise anzeigen oder nur die Gruppensummen und die einzelnen Artikel geheim halten. Die Vorlagen sind sehr flexibel.
Wenn Sie das Dokument speichern, wird es geschlossen und zeigt das Detailfenster an:
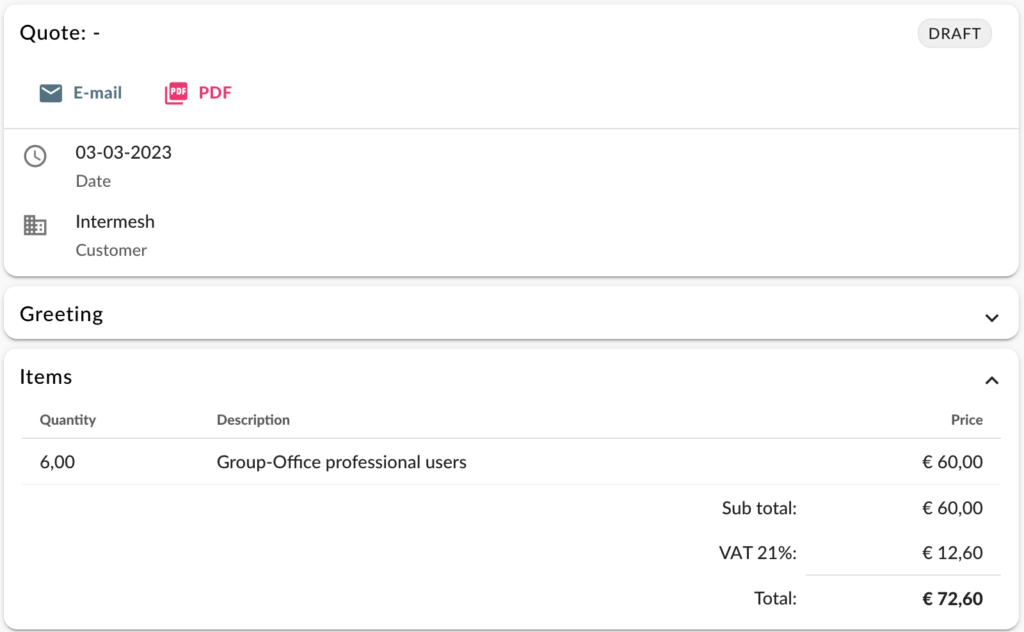
PDF überprüfen
Klicken Sie auf die Schaltfläche „PDF“, um das Dokument zu überprüfen. Standardmäßig sieht es so aus:
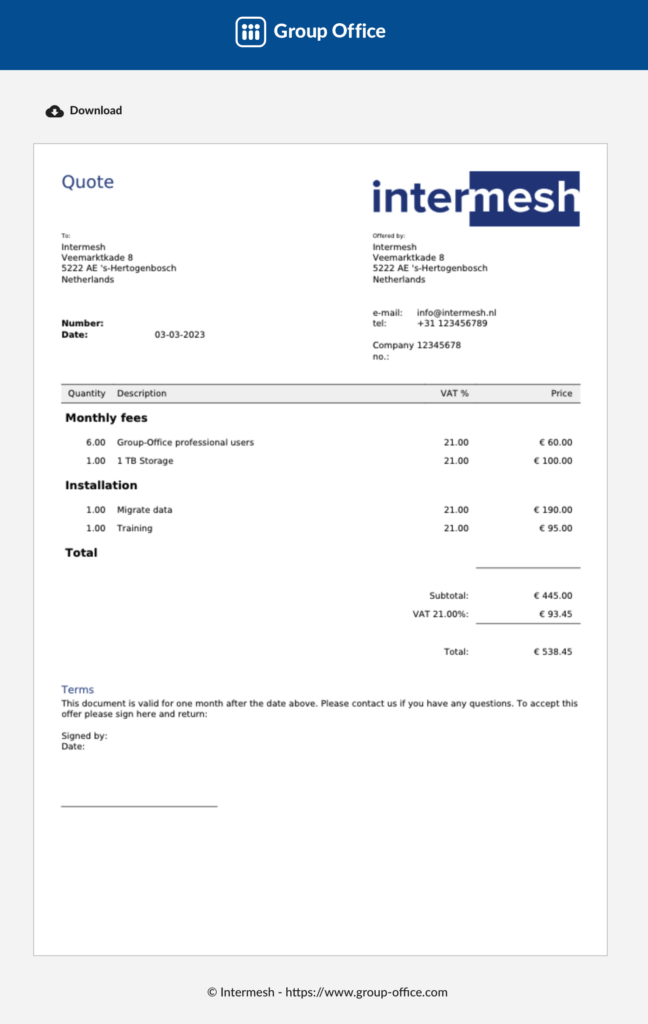
Hinweis
Wenn die Vorlage noch nicht fertig ist, sollten Sie diese Seite geöffnet lassen. Sie können Änderungen an der PDF-Vorlage vornehmen und diese Vorschau erneut laden, um die Änderungen sofort zu sehen.
Angebot senden
Wenn die PDF-Datei gut aussieht, kann sie versendet werden. Klicken Sie auf die Schaltfläche „E-Mail“, um sie abzuschicken. Stellen Sie sicher, dass Ihr E-Mail-Konto eingerichtet ist. Das Angebot erhält nun eine Nummer. Wenn Sie die E-Mail versenden, ändert sich ihr Status automatisch in „Gesendet“.
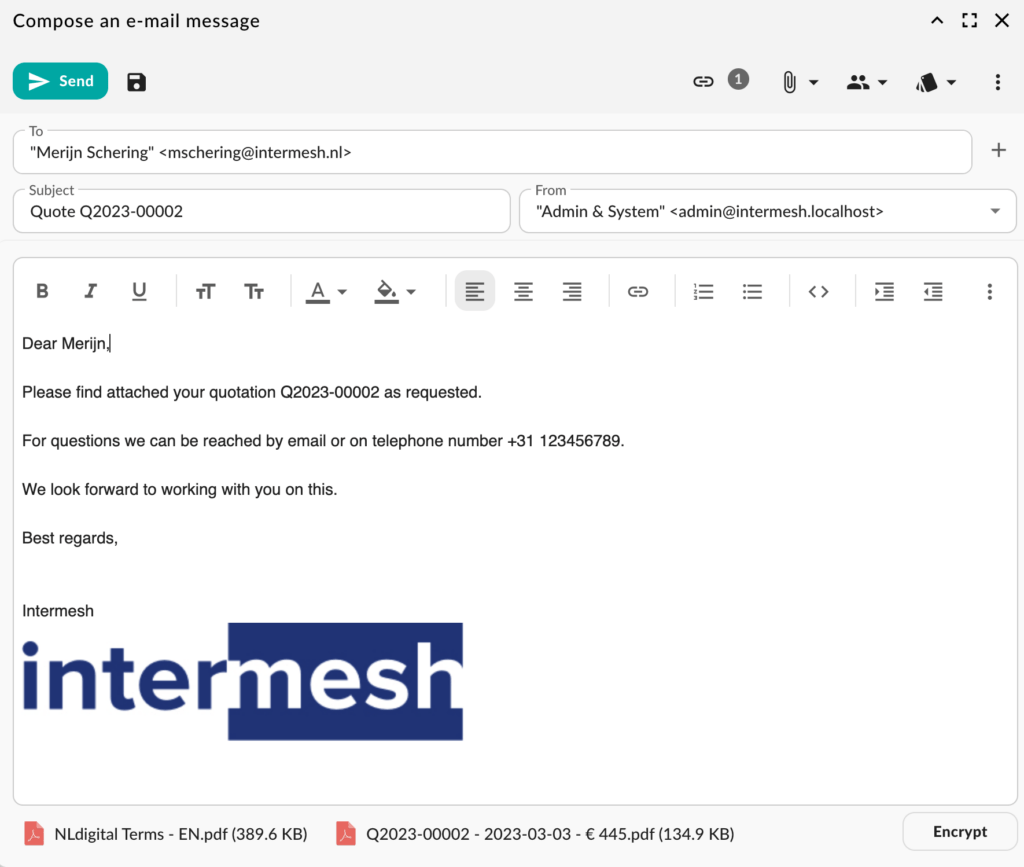
Die gesendete E-Mail wird an das Angebot angehängt. Wenn der Kunde auf Ihre E-Mail antwortet, wird die Antwort-E-Mail automatisch auch mit dem Angebot verknüpft.
Angenommenes Angebot
Wenn der Kunde antwortet, können Sie den Status über die Schaltfläche „Annehmen“ oder „Ablehnen“ aktualisieren.
Die Symbolleiste ändert sich:
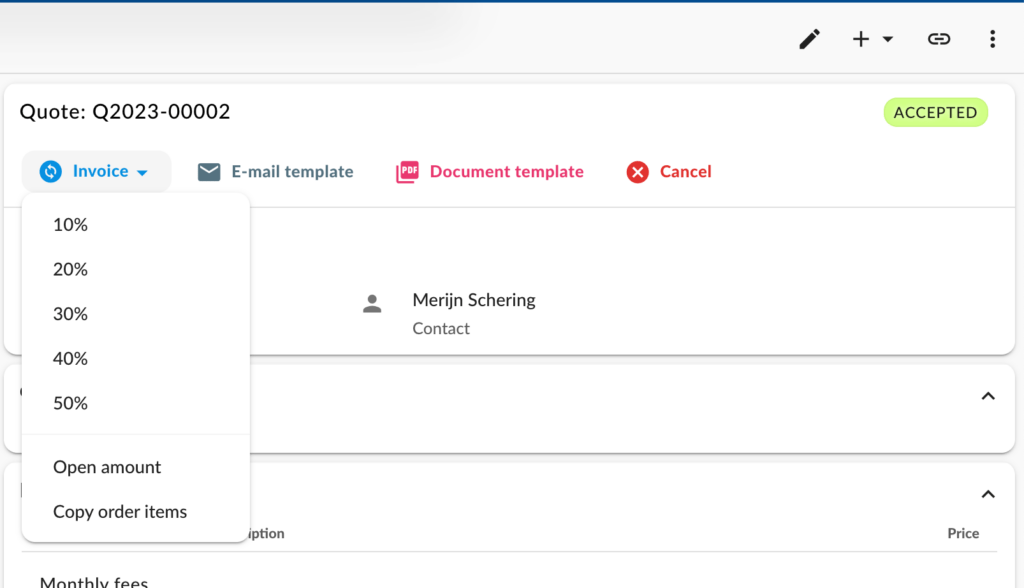
Von hier aus können Sie benutzerdefinierte Status und Dokumente verwenden, die zu Ihrem Arbeitsablauf passen. Vielleicht möchten Sie von hier aus ein Projekt erstellen, um die Zeit zu verfolgen, oder eine Teilrechnung über die Schaltfläche „Rechnung“ senden. Wenn das Angebot vollständig fakturiert ist, wird sein Status automatisch auf „Abgeschlossen“ aktualisiert.
Rechnung
Wenn Sie eine Rechnung aus einem Angebot erstellen, wird der Rechnungsfortschritt in einem Fortschrittsbalken angezeigt:
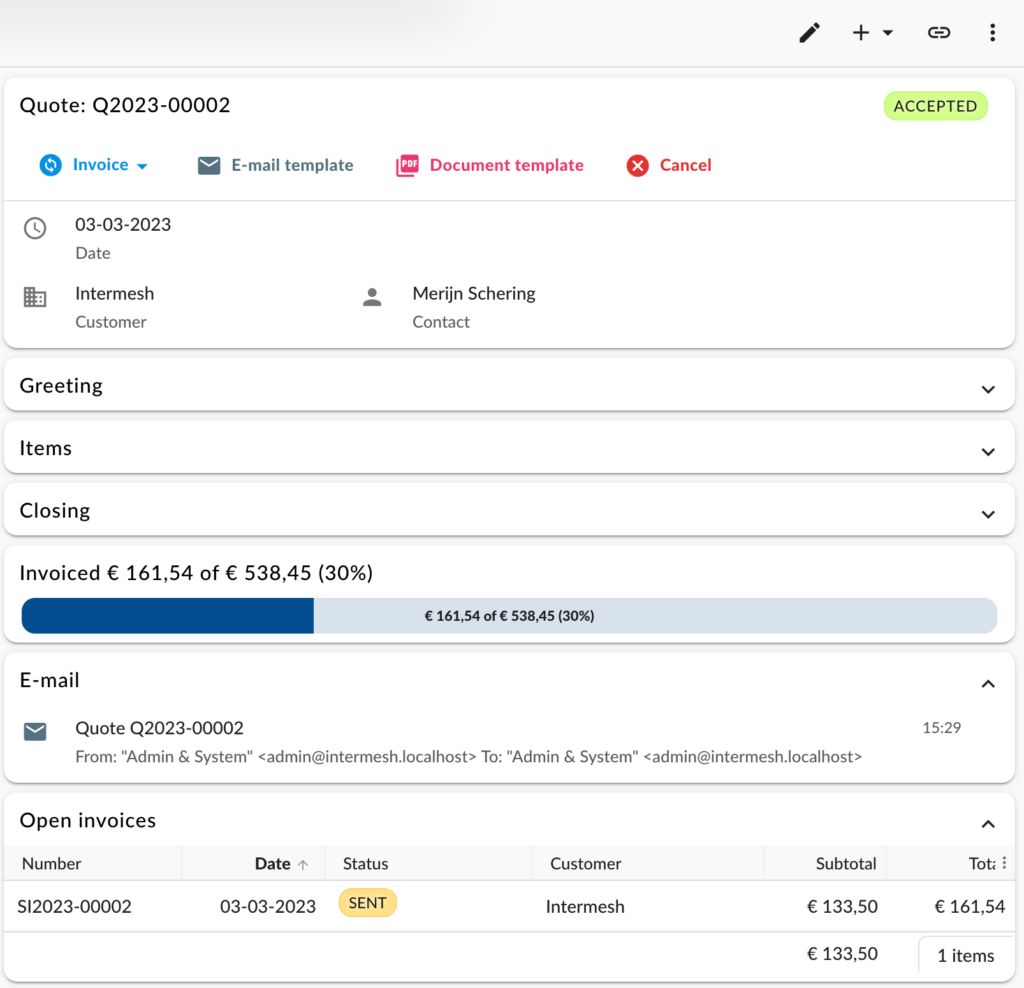
Sie können auch die offenen und bezahlten Rechnungen in dem Panel sehen oder manuelle Rechnungen ohne vorheriges Angebot erstellen. Dies funktioniert ähnlich wie das Erstellen von Angeboten.
Bestellungen und Rechnungen
Sie können Bestellungen aus Angeboten oder Aufträgen erstellen. Dazu müssen Sie zunächst Produkte mit einem Lieferanten im Katalog einrichten:
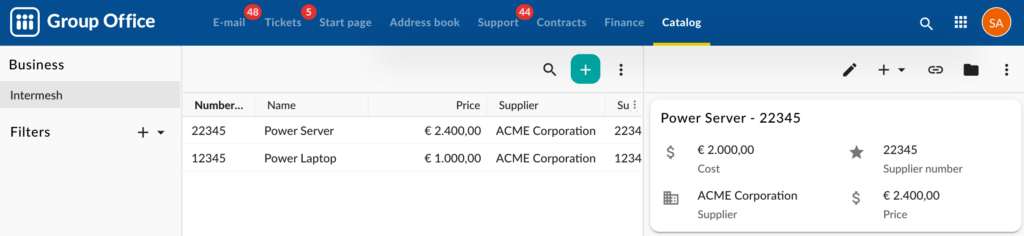
Wiederholen Sie nun den obigen Angebotsvorgang und fügen Sie einige Katalogartikel mit dem Lieferanten-Set hinzu. Es erscheint ein Panel mit „Gekauften Artikeln“ und einer Schaltfläche „Bestellungen erstellen“.
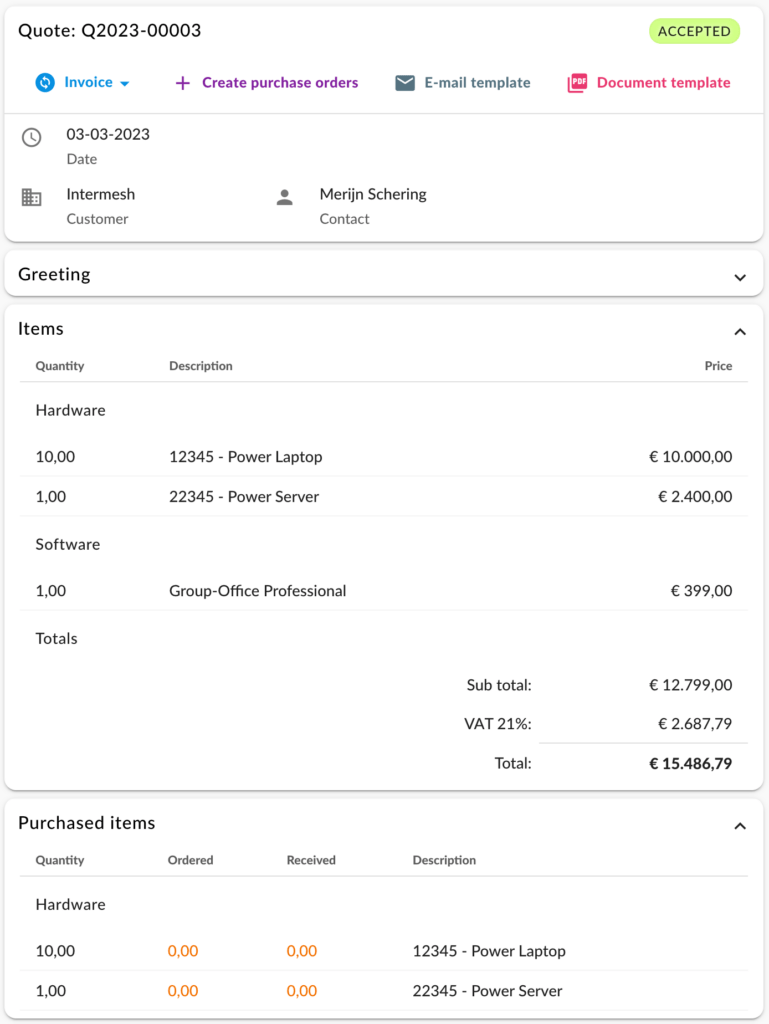
Wenn Sie auf die Schaltfläche klicken, werden für jeden Lieferanten Bestellungen generiert. Diese können Sie versenden, und wenn Sie sie erhalten, können Sie die Einkaufsrechnung des Lieferanten hinzufügen, die dann im Angebot oder in der Bestellung als geliefert angezeigt wird.
Zahlungen
Sie können Zahlungen manuell zu den Rechnungen hinzufügen, aber Sie können sie auch aus einer CSV- oder MT940-Datei importieren. Es ist auch möglich, einen Zahlungsanbieter wie PayPal, Mollie, MultiSafePay oder einen anderen, den wir für Sie integrieren können, einzubinden.
Debitoren
Klicken Sie auf „Debitoren“, um die Debitoren und ihre ausstehenden Rechnungen anzuzeigen. Mit dem Filter „Mahnbar“ können Sie nur diejenigen anzeigen, die gemahnt werden müssen. Sie können dies in der Debitorenverwaltung steuern.
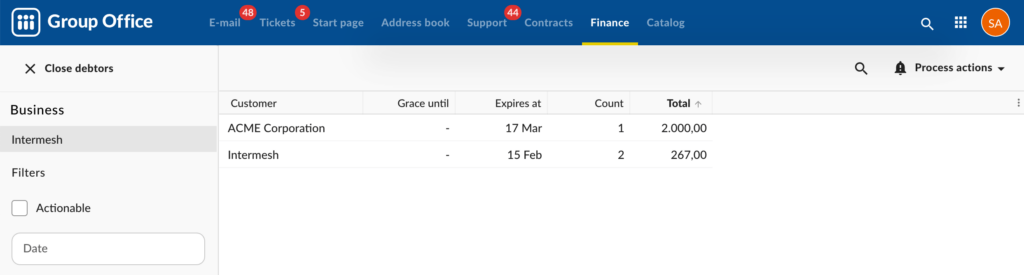
Im Menü „Verarbeitungsaktionen“ können Sie einen Echt- oder Testlauf wählen. Bei einem Testlauf wird die Rechnung an das Konto gesendet, das für den Versand von Mahnungen verwendet wird, die im Unternehmen konfiguriert wurden.
Der Auszug der offenen Rechnungen sieht standardmäßig so aus:
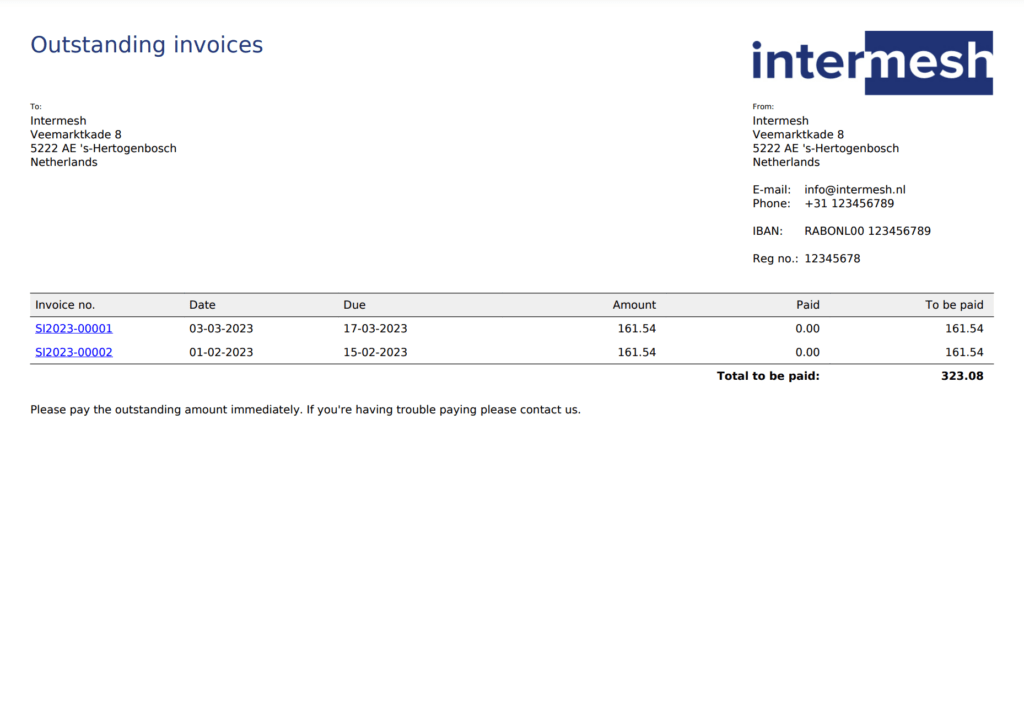
Wenn es Schuldner gibt, die benachrichtigt werden müssen, werden Sie durch einen Button im Menü daran erinnert:
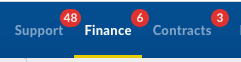
Berichte
Sie können einen jährlichen und monatlichen Umsatzbericht über das Menü „Mehr“ im Hauptgitter anzeigen:
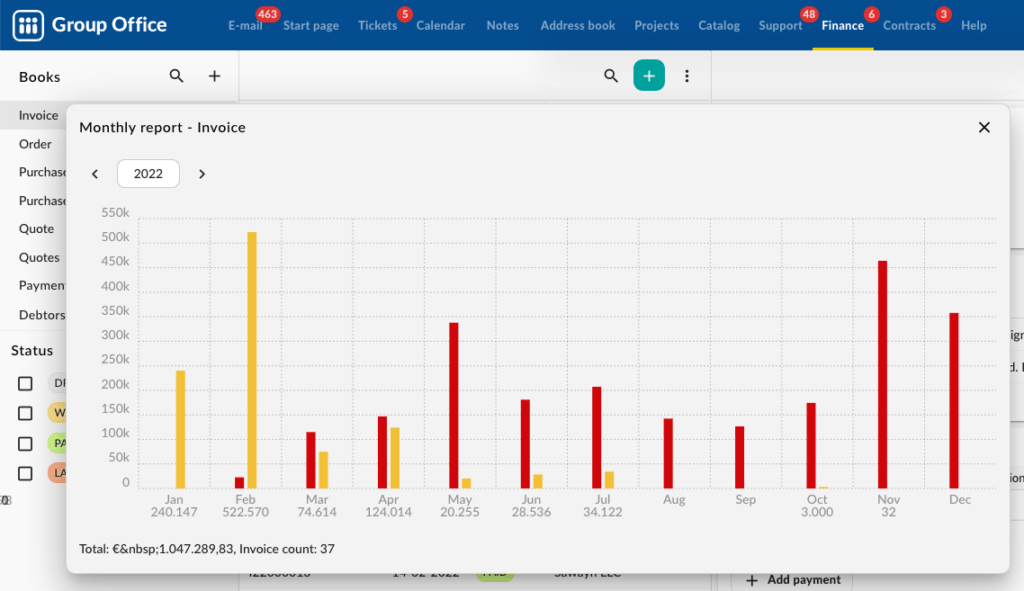
Sie können den Bericht auch nach Excel oder CSV exportieren.
Verträge
Mit Verträge können Sie wiederkehrende Rechnungen oder Aufträge erstellen. Wenn sie zum Versand fällig sind, werden Sie mit einem Badge benachrichtigt (siehe oben). Sie können die Einstellungen so wählen, dass Ihnen nur die fälligen Verträge angezeigt werden. Arbeiten Sie dann weiter mit dem Menü „Fällige Rechnungen jetzt erstellen“.

Vorlagen
Sie können Vorlagen für Dokumente, E-Mails und Bescheinigungen einrichten. Die allgemeine Vorlagensyntax wird hier im Abschnitt Dokumentvorlagen beschrieben.
Verfügbare Variablen
Sie können die folgenden Variablen in diesen Vorlagen verwenden:
business
Das Unternehmen, zu dem der Artikel gehört.
- Name
- contactId
- hourlyRevenue
book
Das Buch eines Dokuments.
- Name
- businessId
- Währung
document
Die Rechnung, der Kostenvoranschlag, die Bestellung, das Po.
- document.number
- document.date
- document.sentAt
- document.expiresAt
- document.acceptedAt
- document.createdBy
- document.createdAt
- document.modifiedBy
- document.modifiedAt
- document.customerTo
- document.customerStreet
- document.customerZipCode
- document.customerCity
- document.customerState
- document.customerCountryCode
- document.vatReverseCharge
- document.greeting
- document.closing
- document.showTotals
- document.showPricePerLine
- document.itemGroups
- title
- showTotals
- items
- quantity
- description
- unitPrice
- unitCost
- vatRate
- discount
- articleId
customer
Die Organisation oder der Ansprechpartner des Kunden
- customer.salutation
- customer.name
- customer.prefix
- customer.firstName
- customer.middleName
- customer.lastName
- customer.suffix
- customer.jobTitle
- customer.gender
- customer.organizations: Array (gleiche Eigenschaften wie Kontakt)
- customer.dates: Array (Typ, Datum)
- customer.emailAddresses: Array (Typ, email)
- customer.phoneNumbers: Array (Typ, Nummer)
- customer.addresses: Array (Typ, Straße, Straße2, PLZ,Stadt, Staat, Land, Ländercode)
- customer.urls: Array (Typ, url)
- customer.debtorNumber
- customer.IBAN
- customer.vatNo
- customer.registrationNumber
- Custom fields, siehe den Abschnitt Vorlagen für die Syntax
contact
Der für das Dokument festgelegte Kontakt, wenn das Geschäftsmodell des Buchs auf B2B eingestellt ist. Dieselben Felder wie bei „Kunde“, aber mit dem Präfix „contact“.
creator
Der Benutzer, der das Dokument erstellt hat.
- creator.displayName
- creator.username
Beispiele
Zahlungsanbieter
Wir haben einige Zahlungsanbieter integriert. Wenn Sie einen anderen benötigen, kontaktieren Sie uns!
PayPal
Rufen Sie das PayPal-Entwicklerportal auf und richten Sie Anmeldedaten ein. Sie können Sandbox-Anmeldedaten zum Testen und Live-Anmeldedaten einrichten:
https://developer.paypal.com/dashboard/applications
Vergewissern Sie sich, dass das PayPal-Modul installiert ist, und geben Sie die PayPal-Anmeldedaten unter Systemeinstellungen -> Paypal ein:
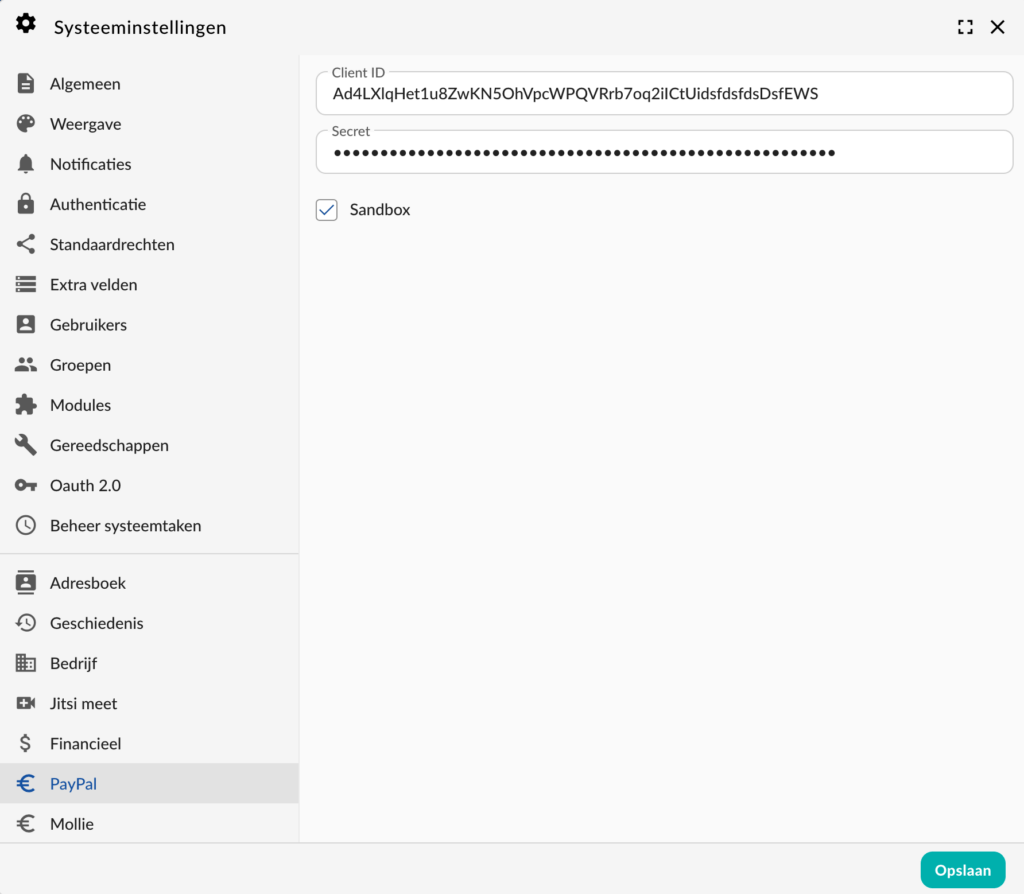
Wenn dies eingerichtet ist, erscheint die Schaltfläche „Mit Paypal bezahlen“ auf der Rechnungsseite:
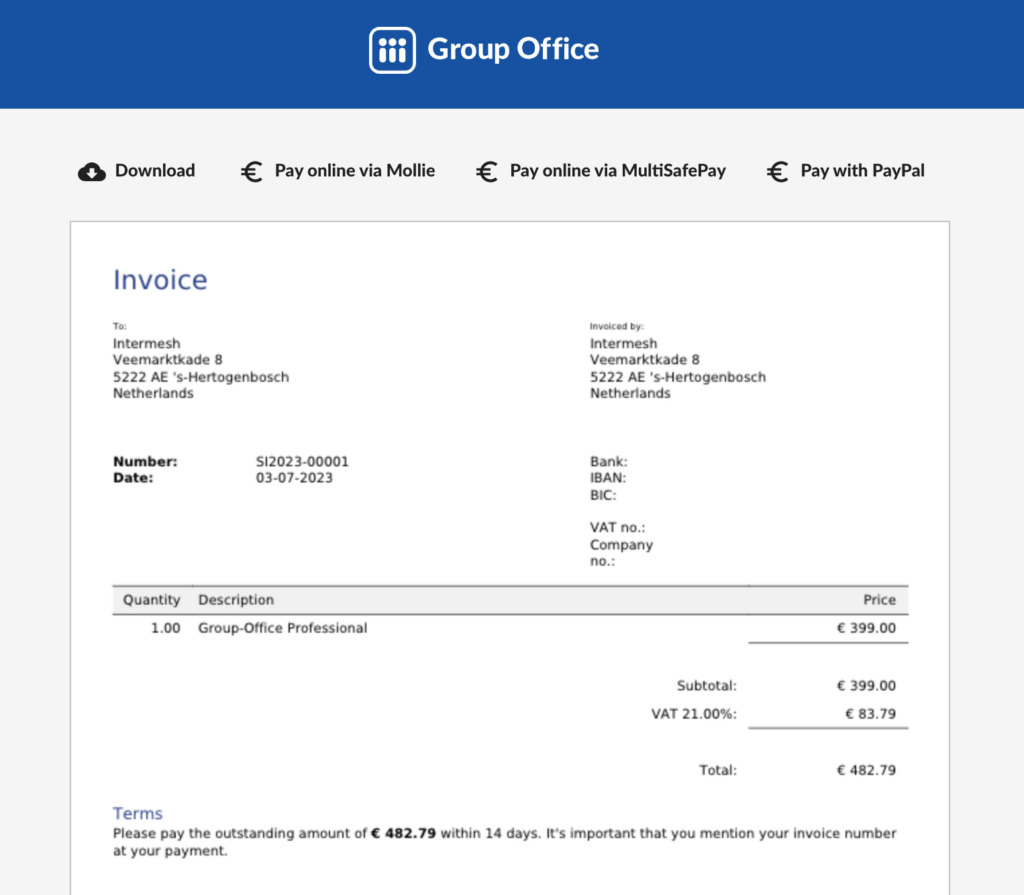
Mollie
Die Einrichtung von https://mollie.com ist der von PayPal sehr ähnlich:
Melden Sie sich bei Ihrem Mollie-Konto an.
Gehen Sie zu Entwickler -> API-Schlüssel.
Kopieren Sie den Schlüssel.
Installieren Sie nun in Group-Office das Mollie-Modul und geben Sie den Schlüssel unter Systemeinstellungen -> Mollie ein.
MultiSafePay
Die Einrichtung von https://www.multisafepay.com ist der von PayPal sehr ähnlich:
Melden Sie sich bei Ihrem MultiSafePay-Konto an.
Gehen Sie zu Entwickler -> API-Schlüssel.
Kopieren Sie den Schlüssel.
Installieren Sie nun in Group-Office das MultiSafePay-Modul und geben Sie den Schlüssel unter Systemeinstellungen -> MultiSafePay ein.
